可视化编程软件 RoboFlow
1 使用环境
myCobot Pro 600 是基于树莓派驱动,自成操作系统进行开发和使用的,所以在使用过程中是需要机械臂以及相关组建进行使用。
显示器连接:
- 显示器
- micro HDMI转HDMI线(配发)
- 鼠标
- 键盘
PC连接:
- 办公电脑
- 网线/WIFI环境(机械臂和PC连接同一WIFI)
- 远程连接软件(VNC Viewer , NoMachine)
平板:
- 平板
- WIFI环境(机械臂和PC连接同一WIFI)
- 远程连接软件(VNC Viewer , NoMachine)
2 开发环境
- 2.1 基于 RoboFlow 开发使用 RoboFlow 操作系统是 大象协作型机器人 的操作系统,提供了人机交互界面(它的功能有坐标控制、角度控制、io控制、轨迹录制、夹爪控制等)。由于 RoboFlow 操作系统在已经内嵌在我们的机械臂系统中运行,用户可以利用屏幕或者远程连接作为载体,进行手动操作机器人、编程和其他操作。
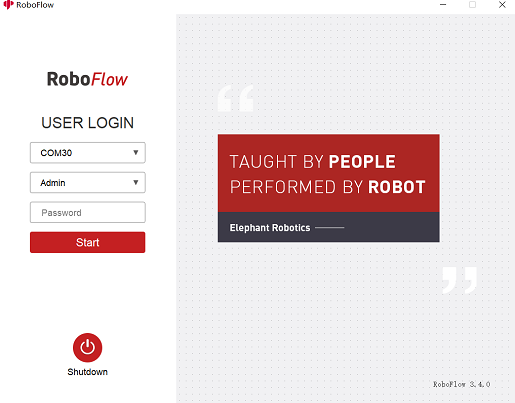
- 2.2 基于 ROS 开发使用 ROS 是开源的,是用于机器人控制的一种后操作系统,或者说次级操作系统。通过ROS,我们能够在虚拟环境中实现对机械臂的仿真控制。我们将通过 rviz 平台实现对机械臂的可视化,并使用多种方式对我们的机械臂进行操作;通过moveit 平台进行机械臂行动路径的规划和执行,达到自由控制机械臂的效果。用户在 安装ROS开发环境 后,即可查看 使用案例 和 moveit的使用。

3 RoboFlow首次使用教学
3.1 前提条件
- 检查机械臂完好无损坏
- 安装固定机械臂
- 连接电源适配器并提供合适的电压
- 连接可视化设备(显示器/PC远程连接)
- 连接键盘鼠标(连接显示器使用时)
- 急停开关处于打开状态
3.2 流程图
如图2-5所示即为程序编辑流程图。
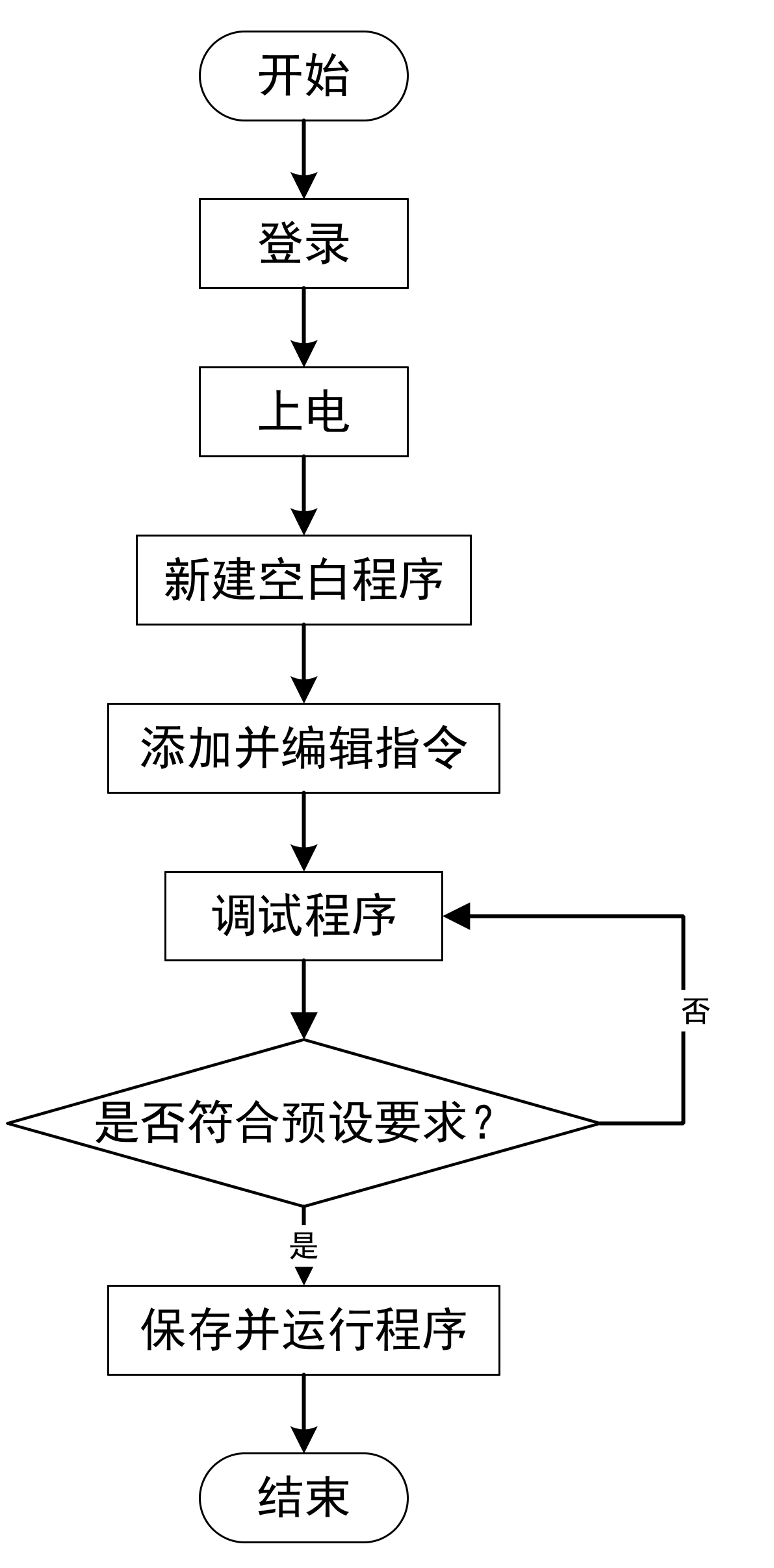
3.3 具体步骤
3.3.1 登录
当系统成功启动后,将会进入如图2-6所示的RoboFlow操作系统的登录界面。
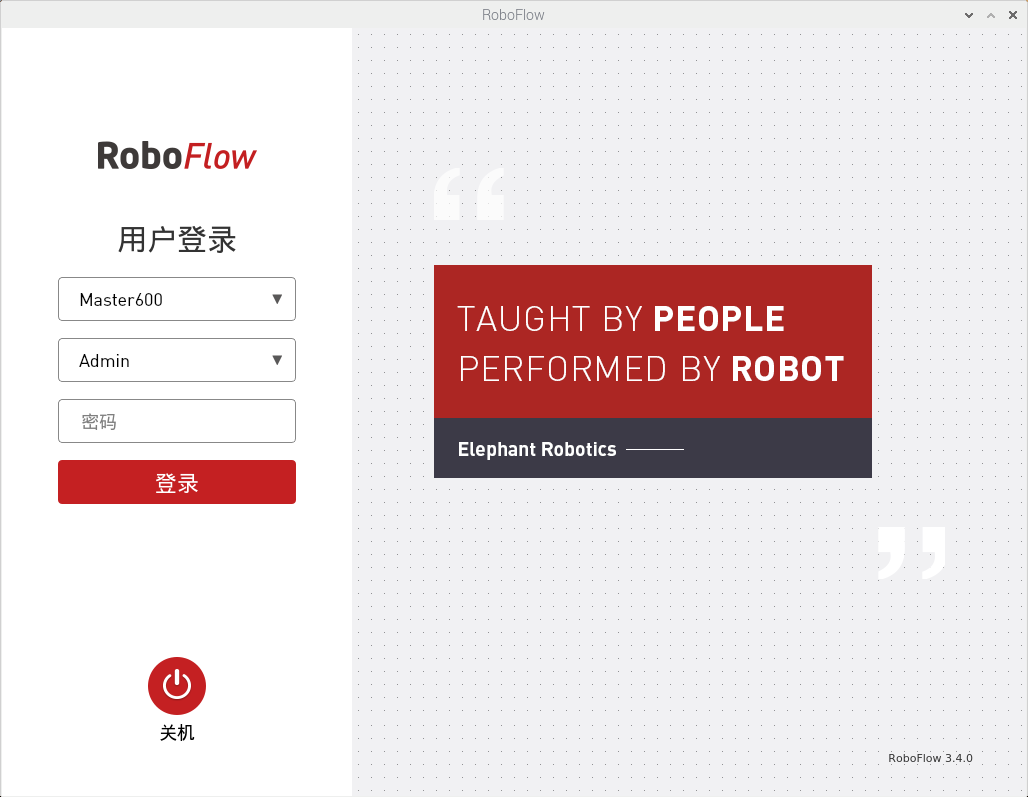
选择登录用户名“Admin”或其他管理员用户名(只有管理员权限才允许编辑和调试程序),点击密码框将会出现如图2-7所示的弹窗。
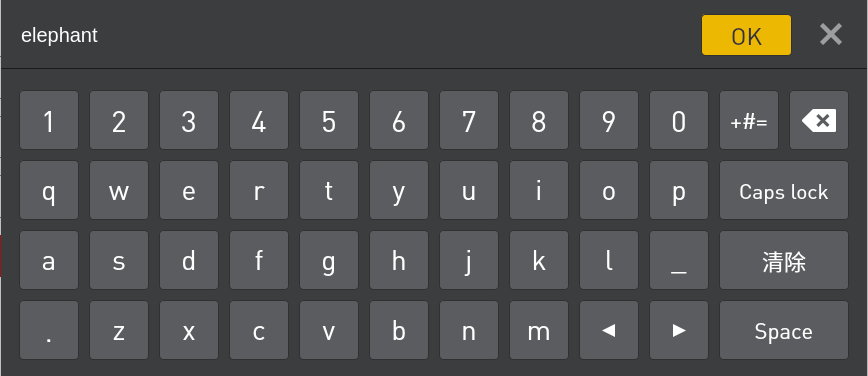
默认管理员用户“Admin”对应的登录密码是“elephant”(如若选择了其他管理员用户名则输入对应登录密码),输入密码点击“OK”,将回到图2-6界面。再点击“登录”,即可成功登录。
3.3.2 上电
登录成功后,将会进入如图2-8所示的主菜单界面。

在主菜单界面,选择“配置中心”,将会进入如图2-9所示的界面(此时还未上电)。
在确保急停旋钮未被按下的情况下,点击如图2-9所示的“启动机器人”按键。此时界面将会发生变化,将会出现如图2-10所示的“正在上电中”图标。如若上电成功,将会出现如图2-11所示的“正常”状态。如若失败,请检查是否缺少执行哪些步骤。
完成上一个步骤后,在配置中心中点击“< 主菜单”按键即可返回主菜单。
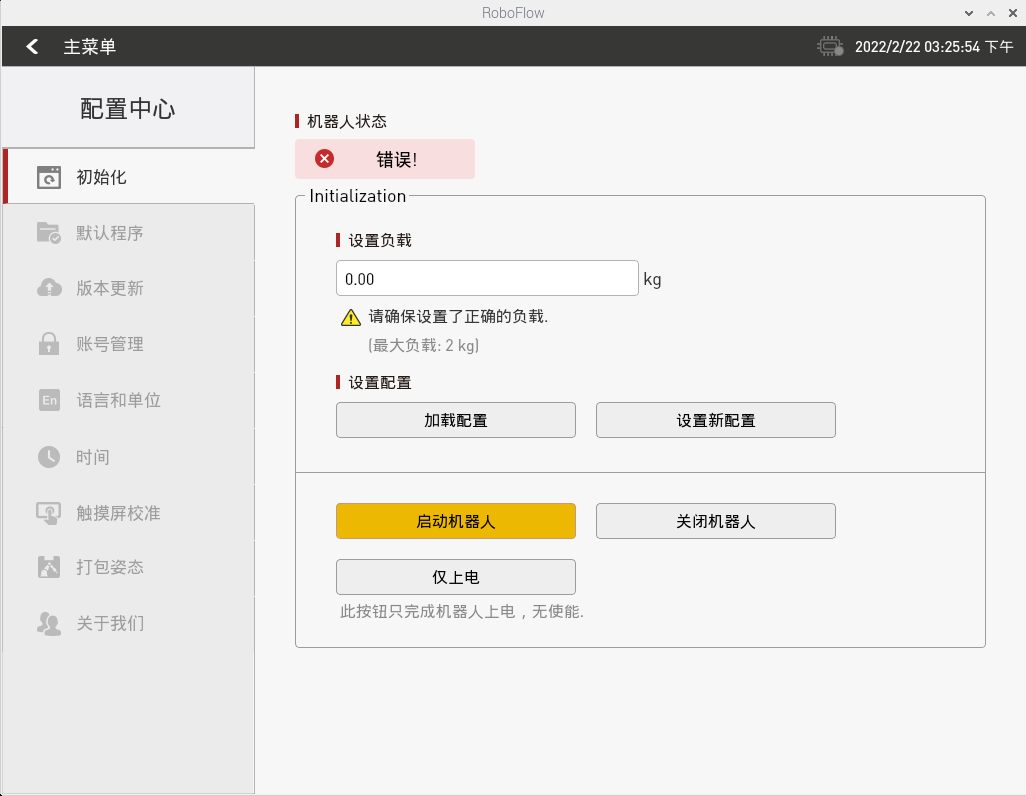
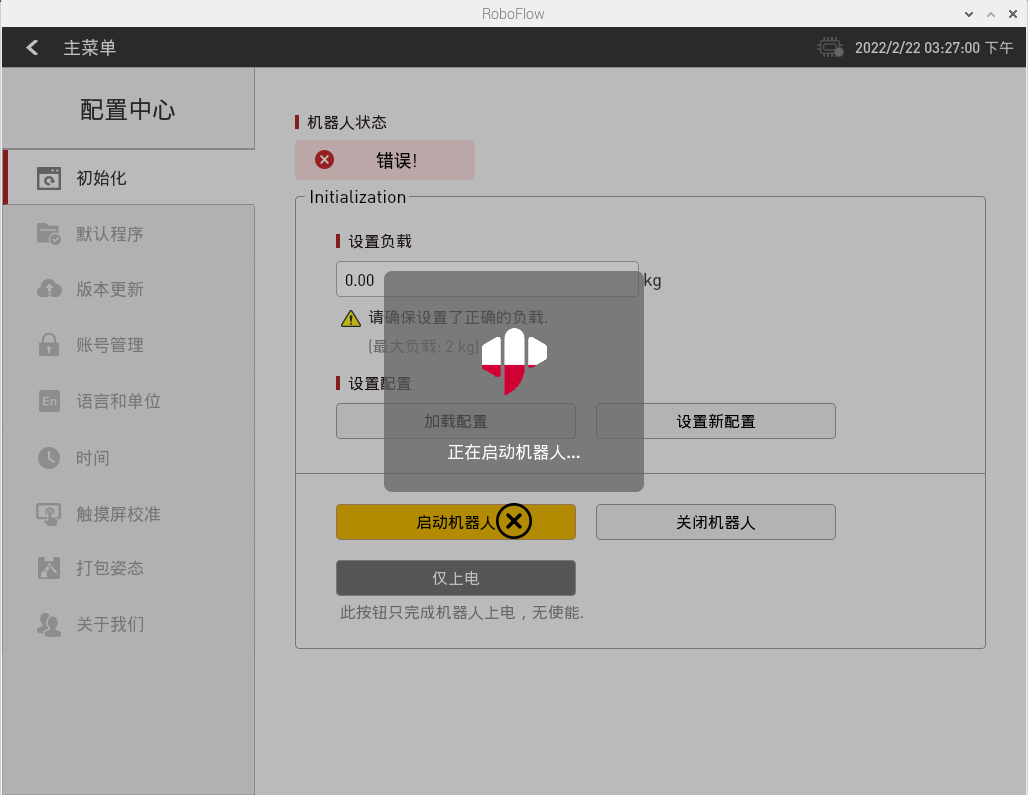
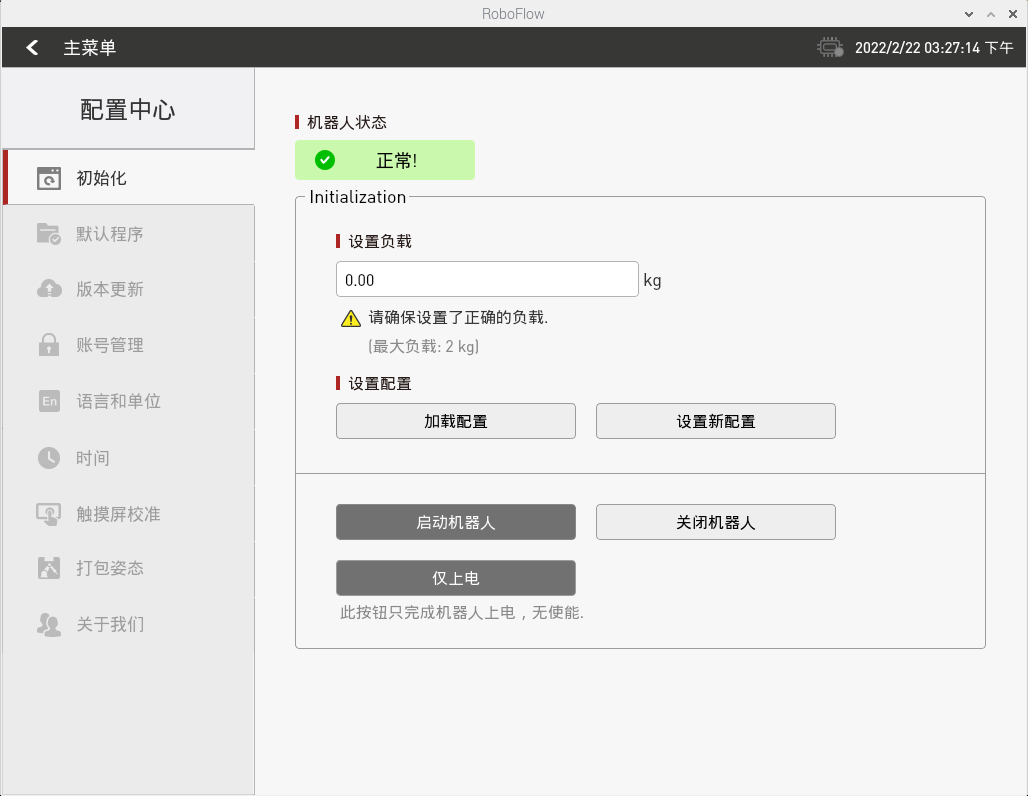
3.3.3 新建空白程序
如图2-12所示,点击“编写程序”,再选择“空白程序”。

执行完上一步操作后,进入如图2-13所示的程序编辑界面。
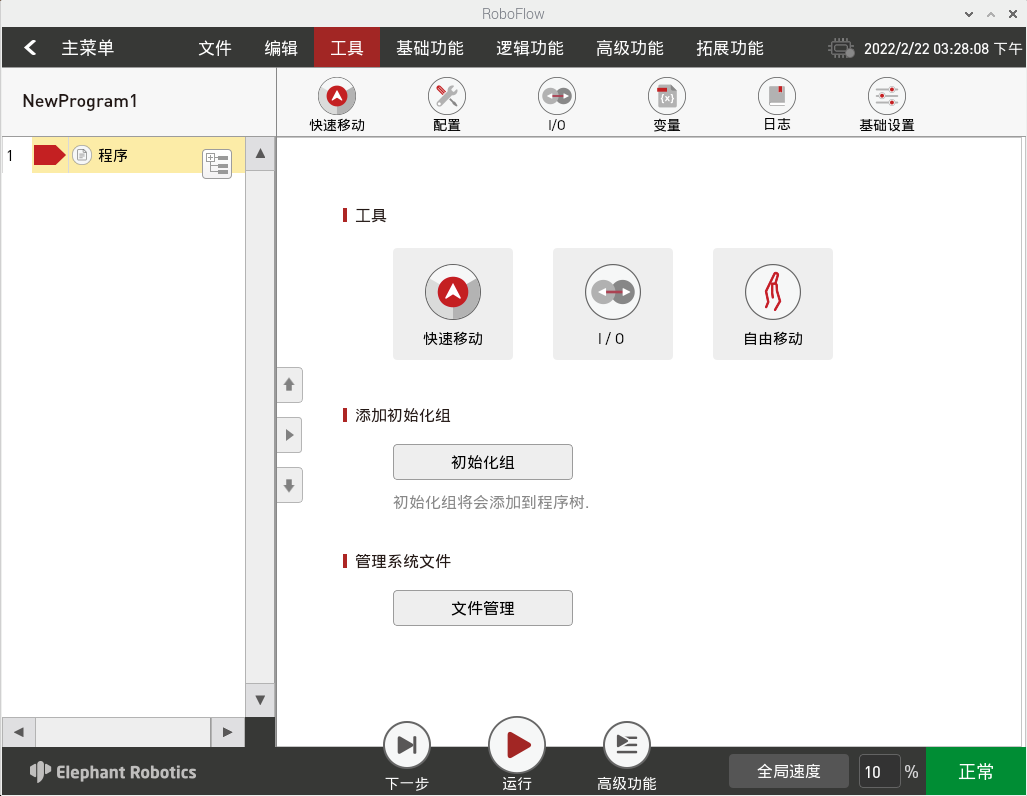
3.3.4 快速移动
如图2-13所示,点击“快速移动”,将弹出如2-14所示的窗口。控制方式分为笛卡尔坐标控制和关节控制。移动的运动模式可选连续运动和步进运动。
笛卡尔坐标控制指xyz轴上的线性运动,通过点击对应笛卡尔坐标系方向的按键就可以控制机器人沿着笛卡尔坐标系的方向运动。注意在使用笛卡尔控制前,需要保证第二关节和第三关节呈现一定的夹角。
关节控制提供了操作人员在使用可视化软件手动操作机器人,控制机器人进行关节运动时所用的按键。每个关节的控制按键分为2个方向,可以看到各轴的角度数据。
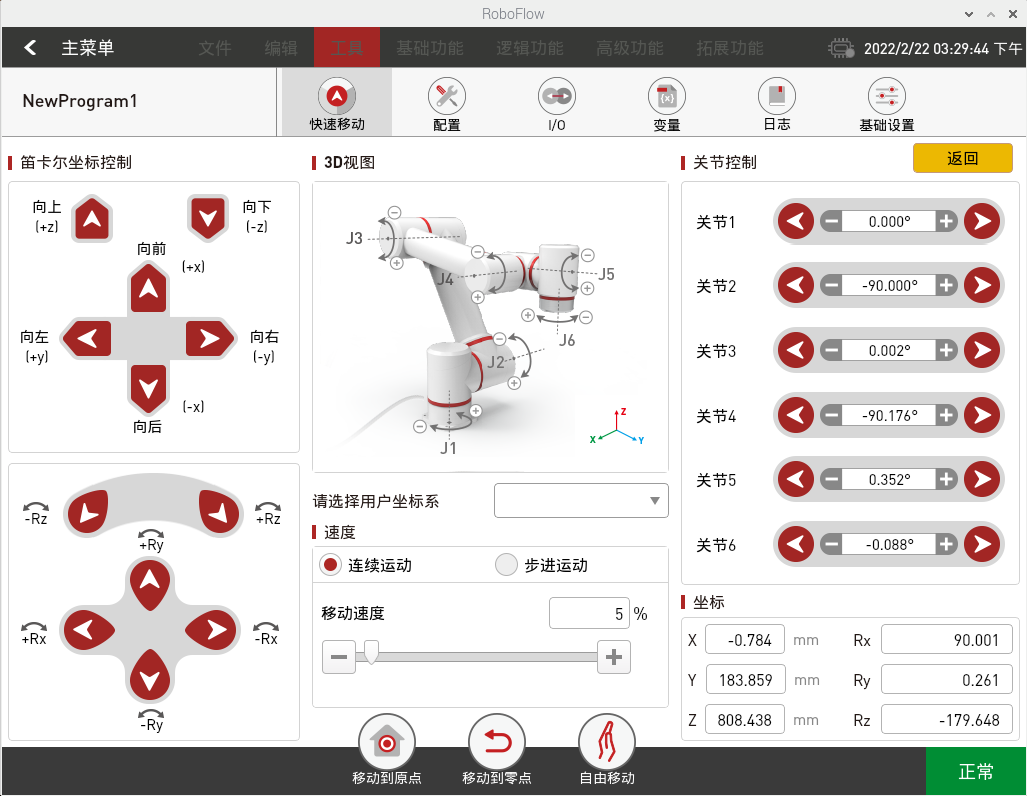
3.3.5 添加并编辑指令
如图2-15所示,添加两条路点:绝对点指令,并示教两个点位(即利用快速移动工具手动操作机器人,控制机器人运动到某一位姿,返回,点击“保存当前点”。两个点位的示教步骤相同。如需验证保存点位,长按“移动到该点”按键可以手动操作控制机器人移动到示教点位。)。

3.3.6 调试程序
如图2-16所示,除了程序运行控制栏中提供的“下一步”、“运行”两个功能外,点击“高级功能”,可以进入更多设置的界面。
其中,“下一步”功能对应的是一步一步执行程序,点击一次只运行一步,如需继续运行则继续点击“下一步”。“运行”功能对应的是自动运行程序一次。
“高级功能”中,可以设置循环运行的次数,也可以无限循环运行。还可以控制程序以自动运行模式还是手动运行模式运行。在自动运行模式下可以使用“下一步”、“运行”和循环运行。在如图2-17所示界面下选择“手动运行模式”,再选择循环运行中的“运行”或“无限循环”。即可进入如图2-16所示的手动运行模式下的运行界面。
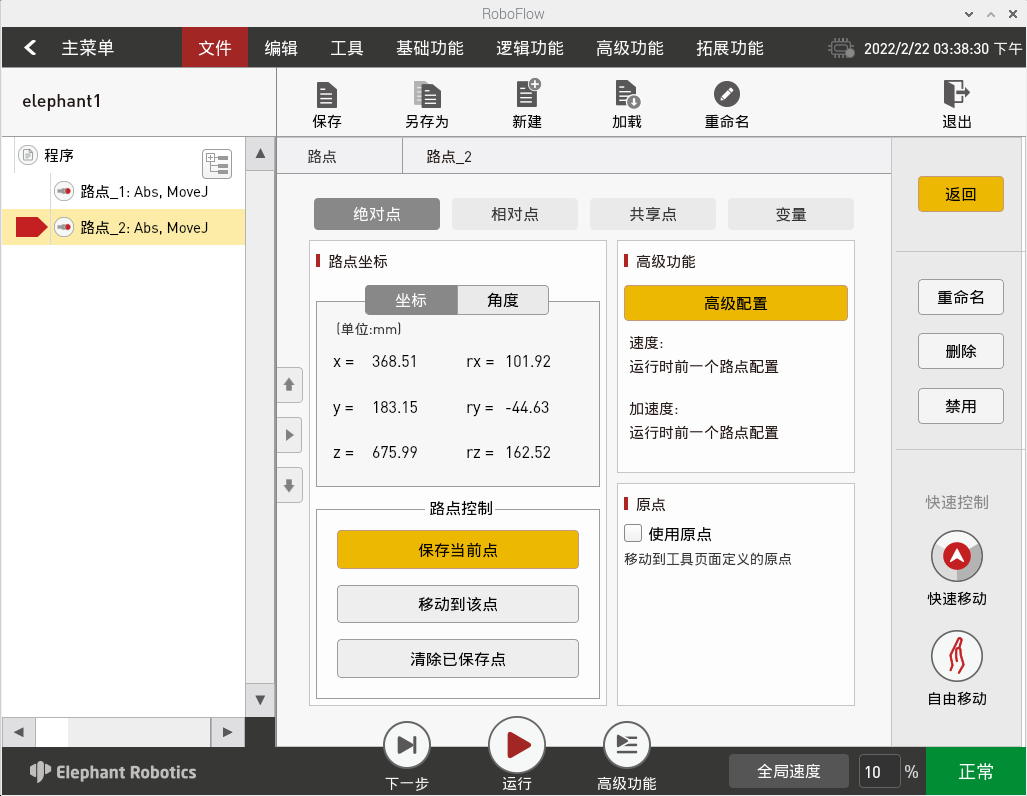

如果使用手动模式调试程序,需要一直按住“Press Down”按键,才能继续运行。如果松开按键,则程序暂停,再按下,则继续运行。
3.3.7 自由移动
如图2-18中,点击自由移动按钮,可以使机械臂进入自由移动模式,此时可以移动关节一,关机二,关节三,如果需要移动关节四,关节五,关节六,需要按住末端ATOM按钮,如图2-19.
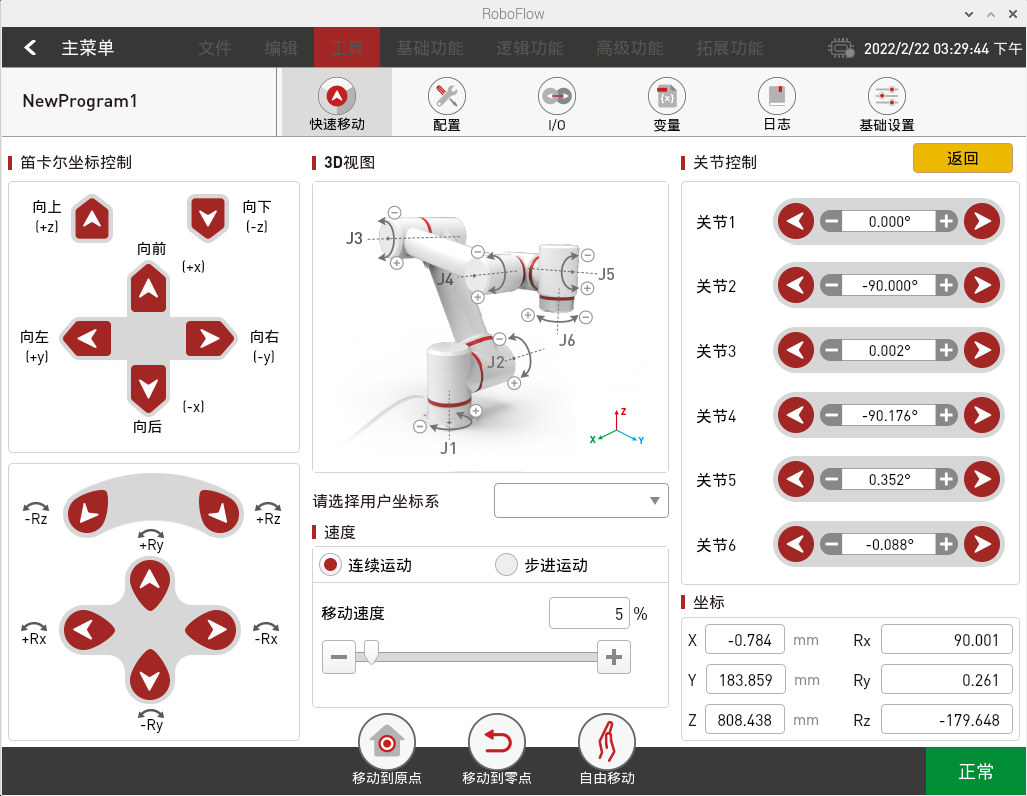
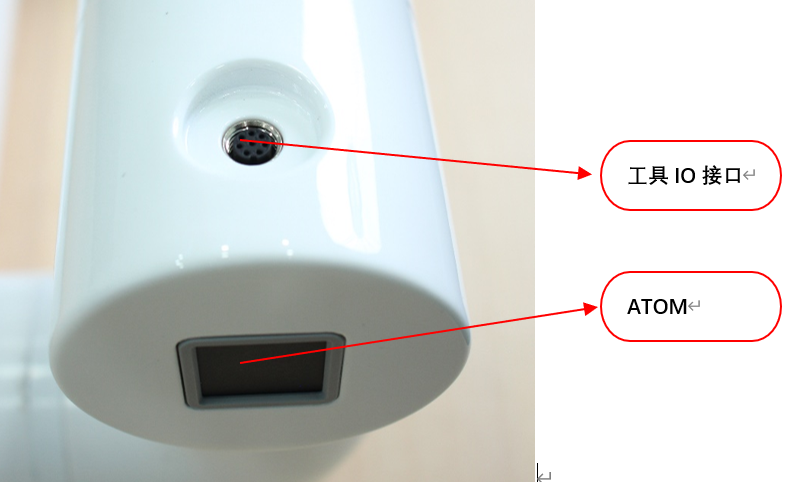
3.4 零位校准
在我们启动机械臂后,我们可以看到RoboFlow登录界面,代表着我们的树莓派系统正常启动
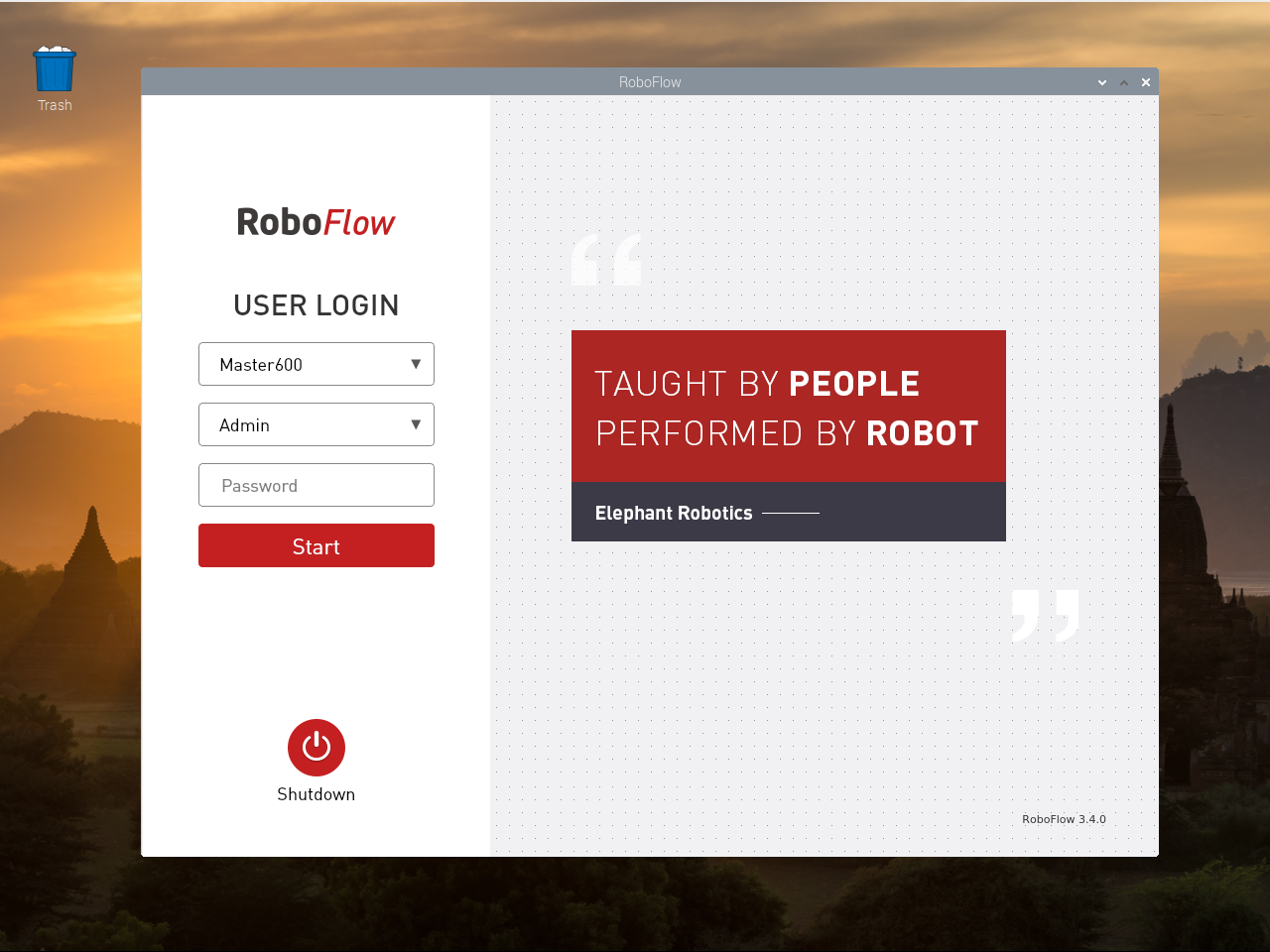
我们需要通过自由移动的方式将机械臂移动,每个关节的刻度线需要对齐

调整六个关节的校准位置,机械臂会处于如下姿态
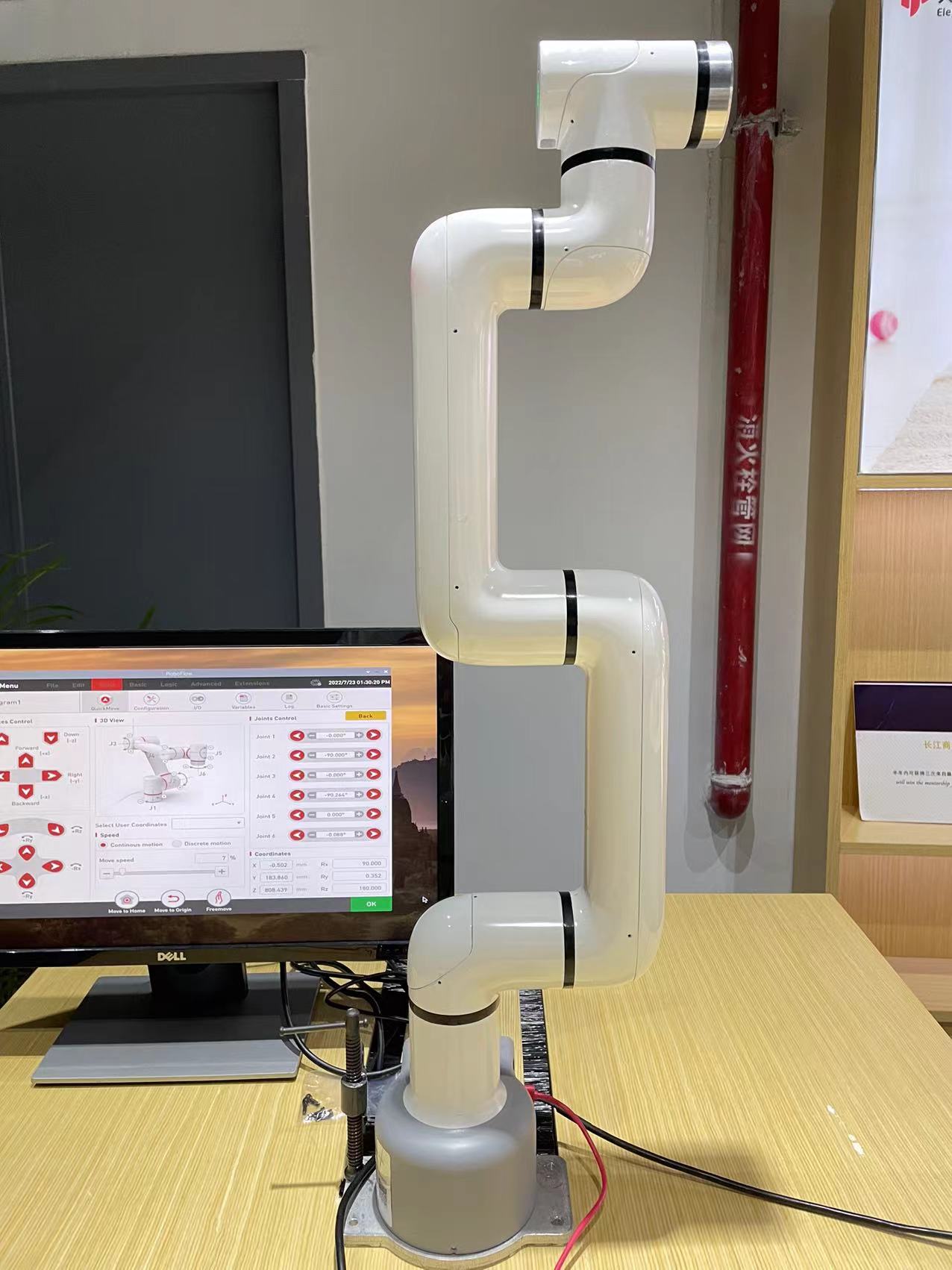
鼠标移动到界面最上面,点击最上面菜单栏左上角的Terminal终端,并在终端中输入pro600_calibrate(如果没有菜单栏将鼠标移动到界面最上方,菜单栏会取消隐藏并且显示)

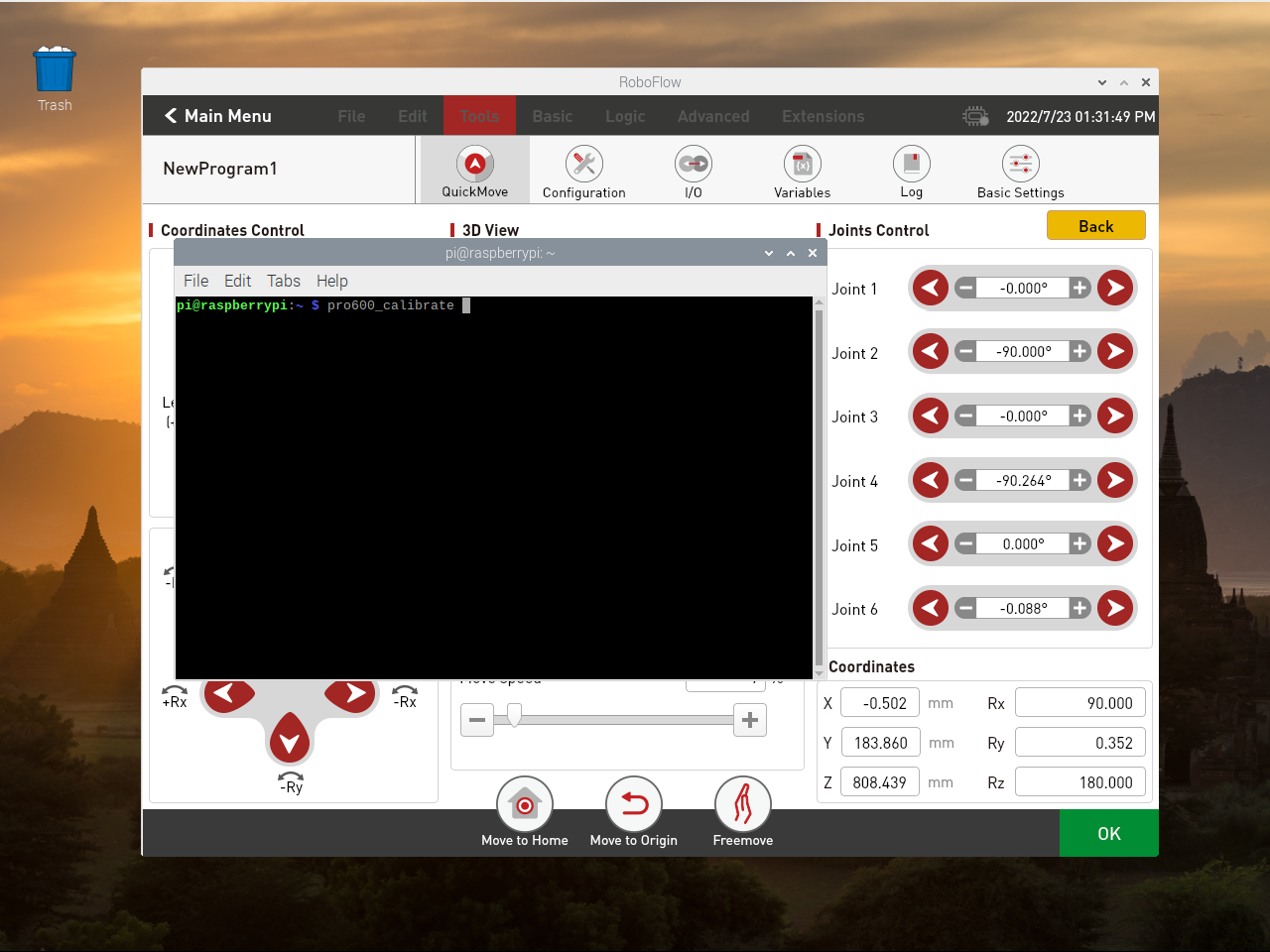
校准结束后,会打印下列信息,代表校准成功。但是此时可以看到RoboFlow软件已经被关闭,需要重新启动。
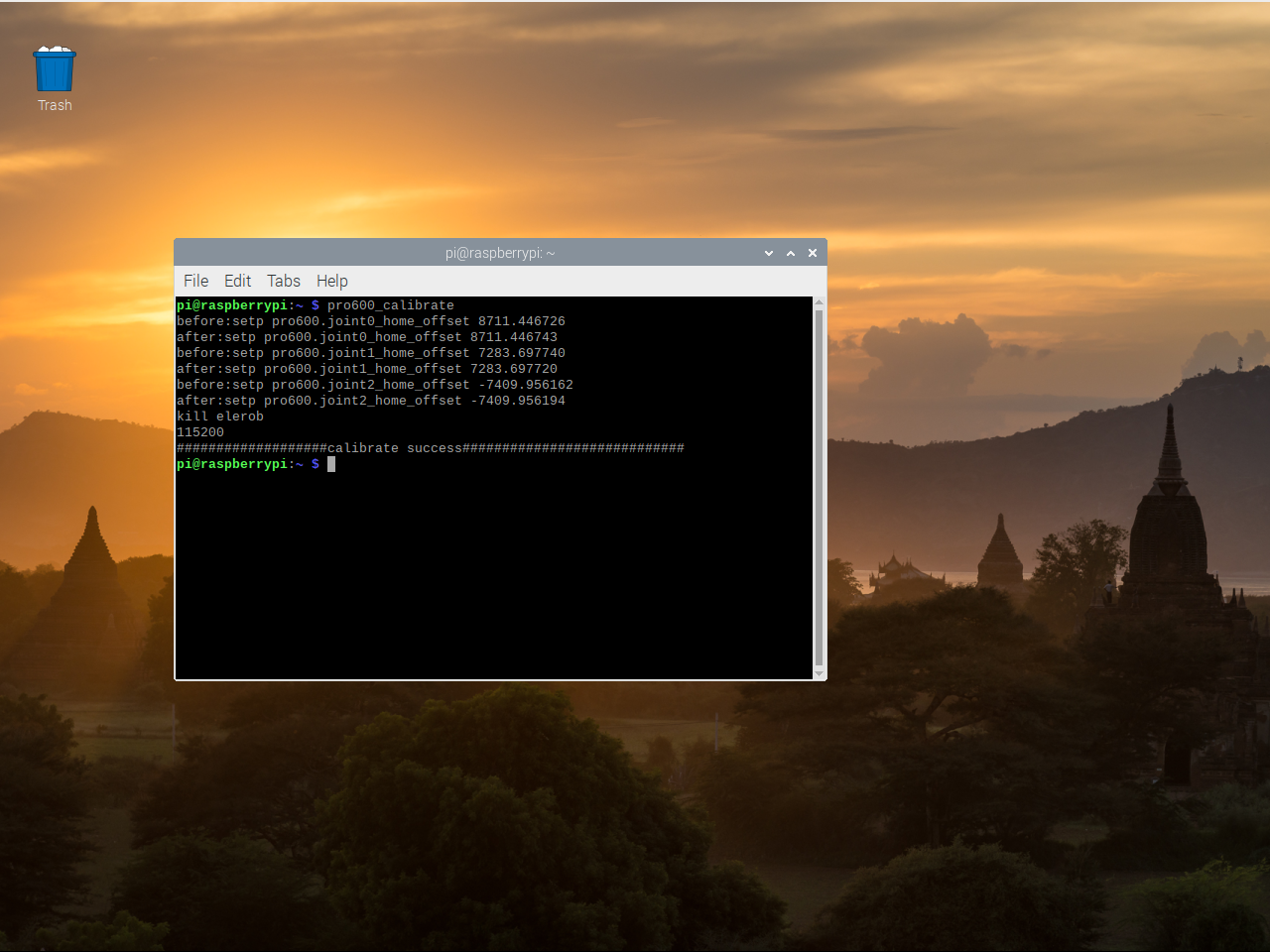
第一种重新启动软件的方式,重启机械臂系统(等待系统重启即可):
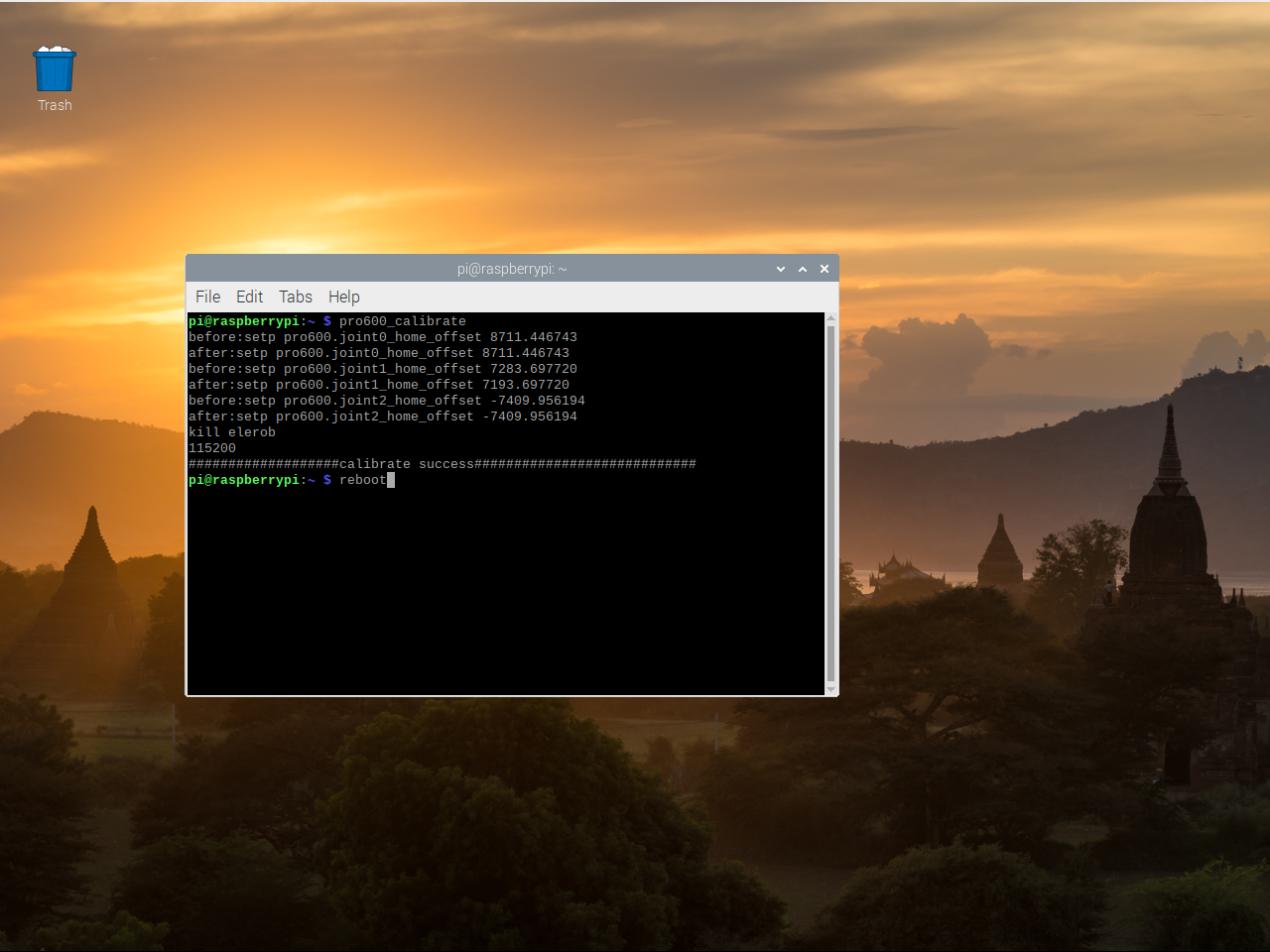
第二种重新启动软件的方式在终端输入指令启动:
输入:elerob -l(注意此处为小写的L)
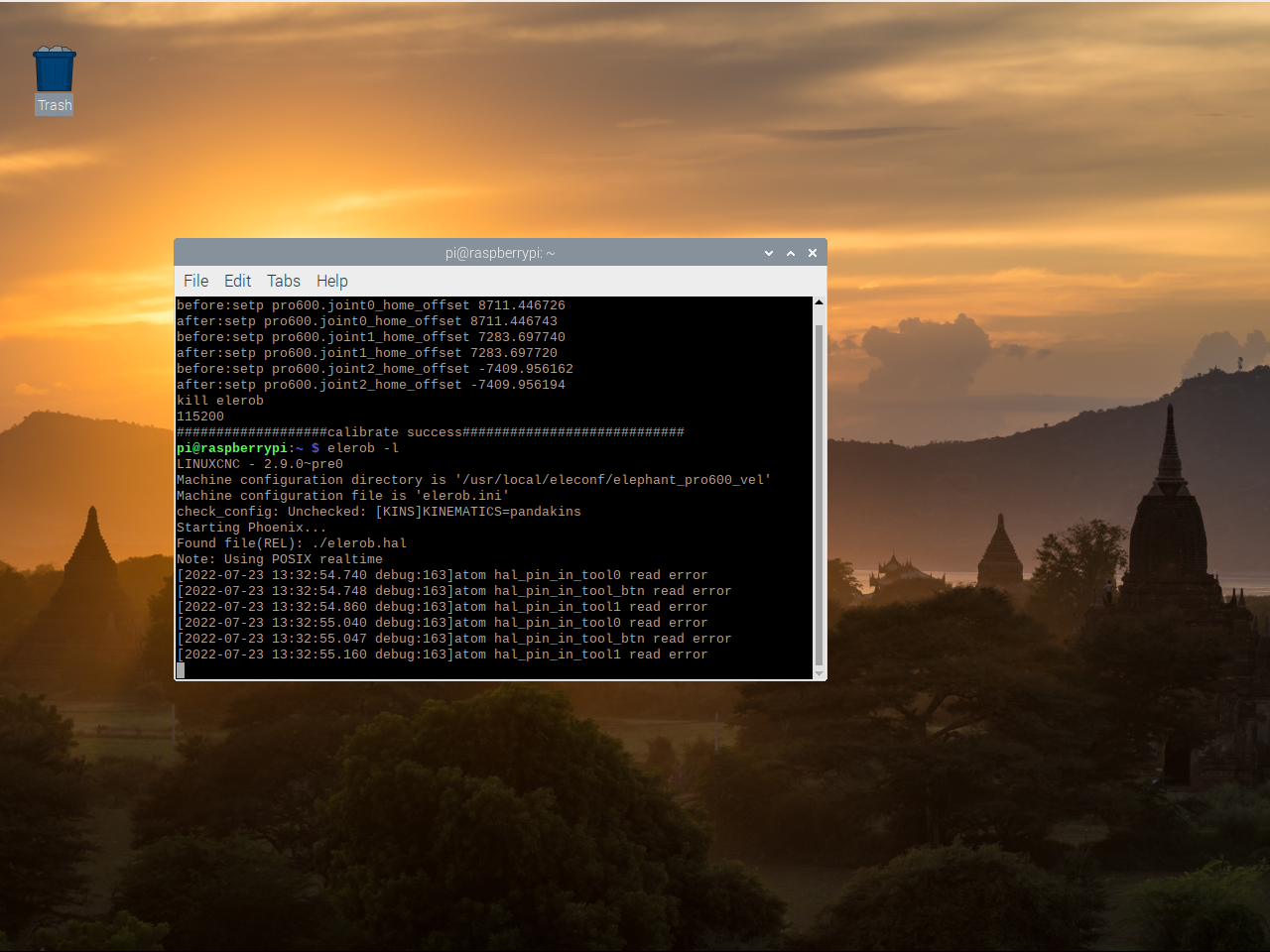
然后电机左上角Terminal终端,打开另一终端界面
输入:cd RoboFlow && ./RoboFlow(注意此处均为小写的L)

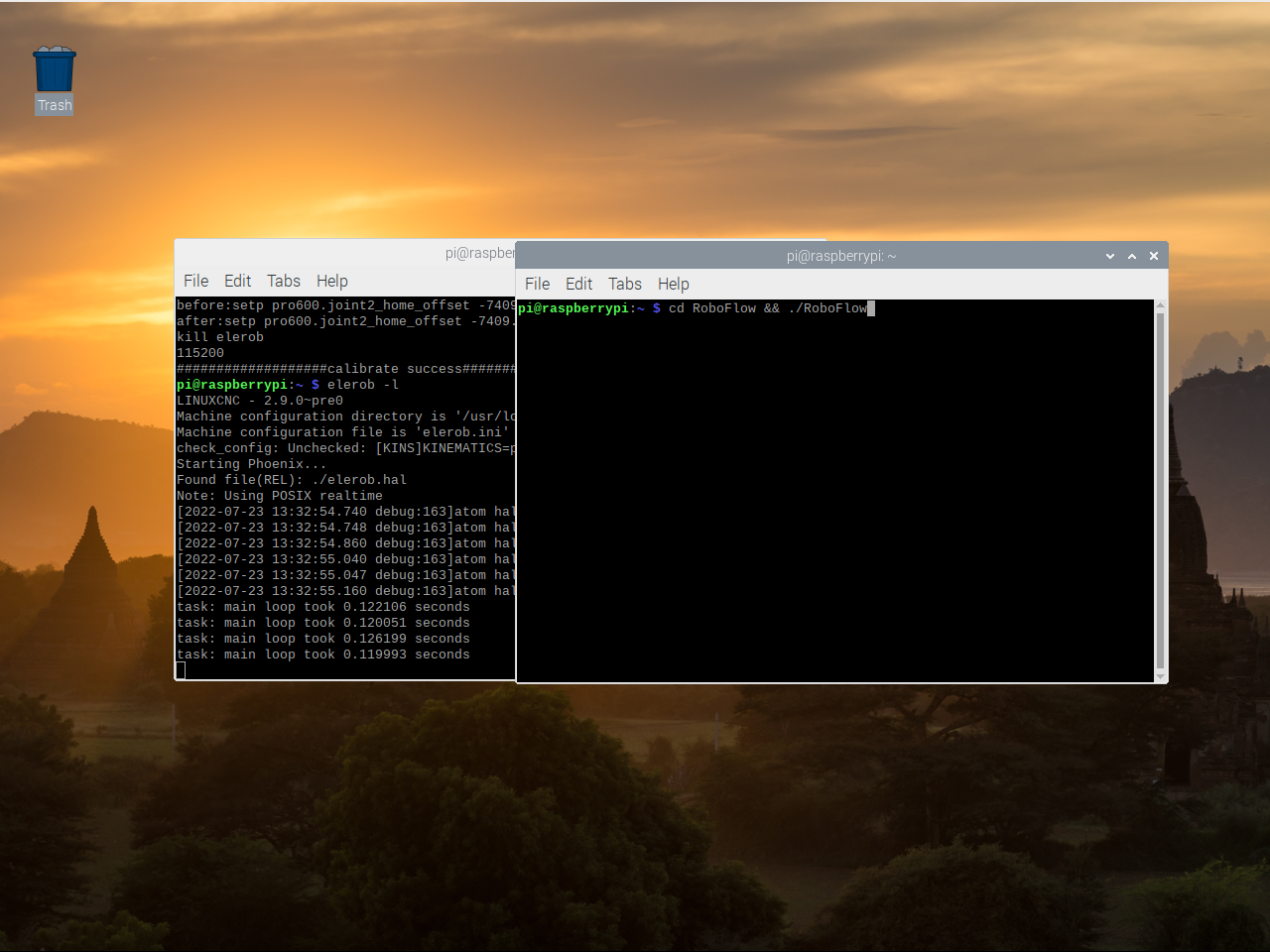
最后成功重新启动RoboFlow可视化编程软件软件
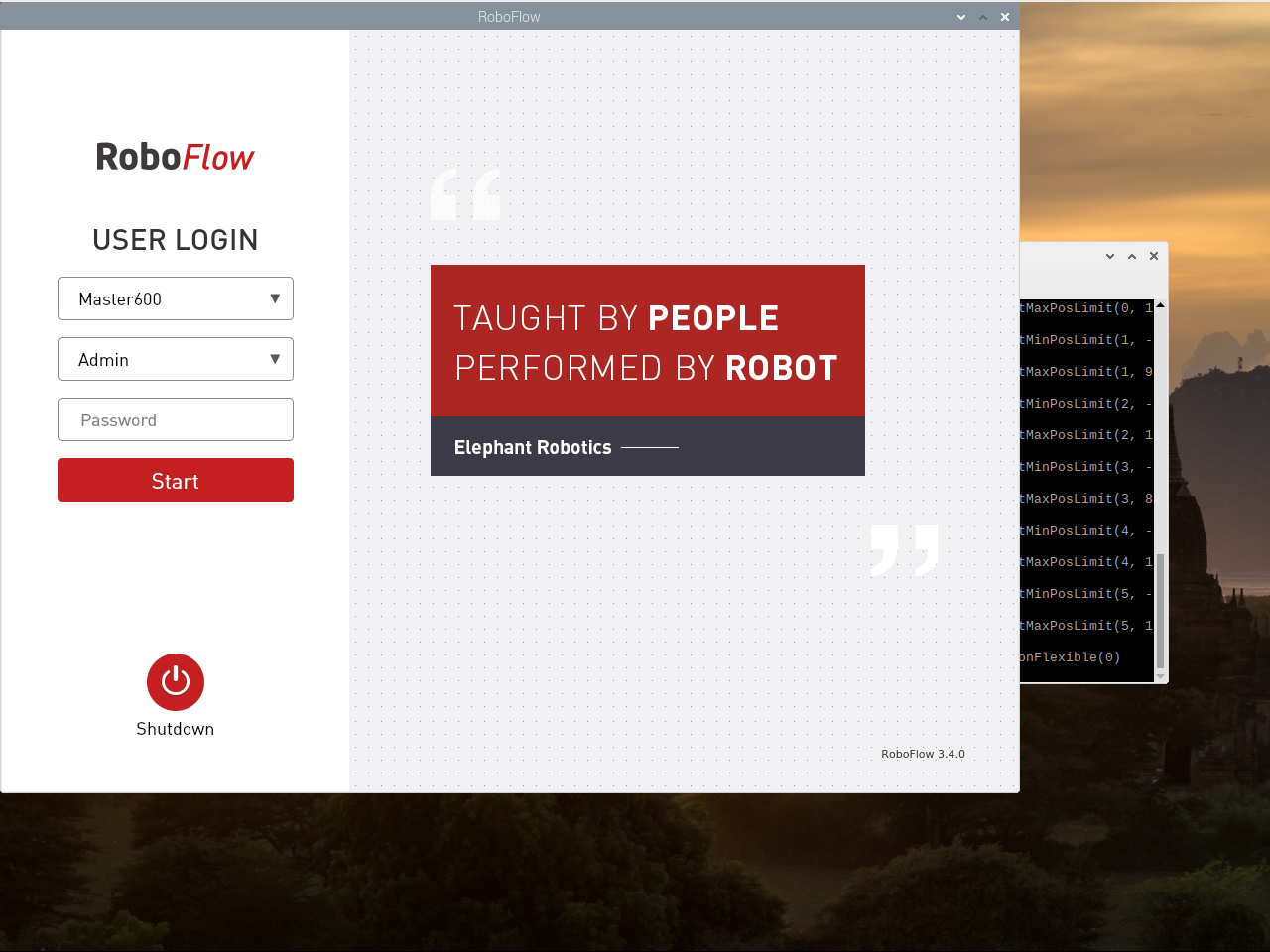
3.5 拖动试教
我们登录RoboFlow软件后,进入到主菜单页面,点击Empty Program 空白程序创建新的程序

点击Basic 基础功能
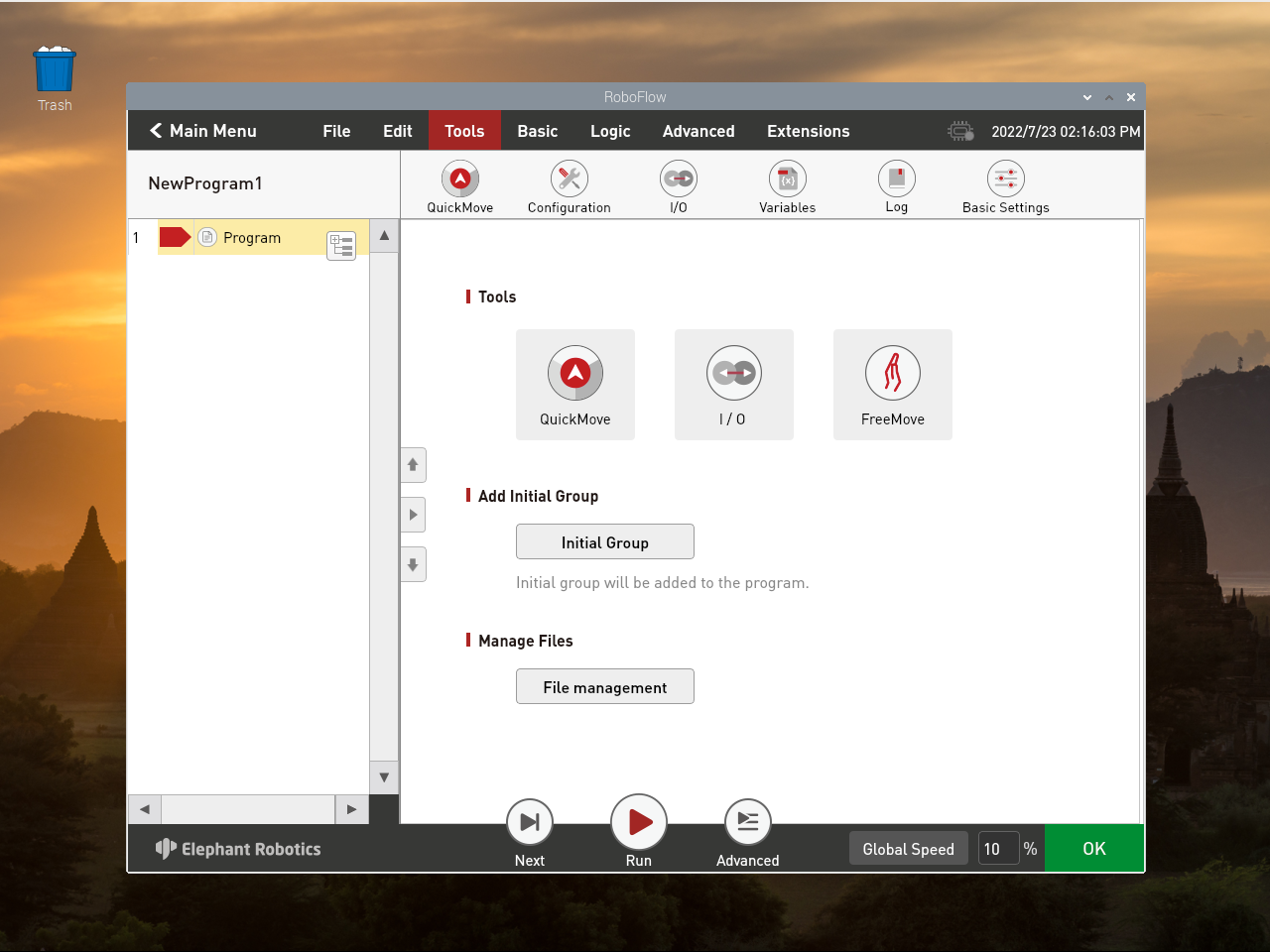
点击Trajectory 轨迹录制
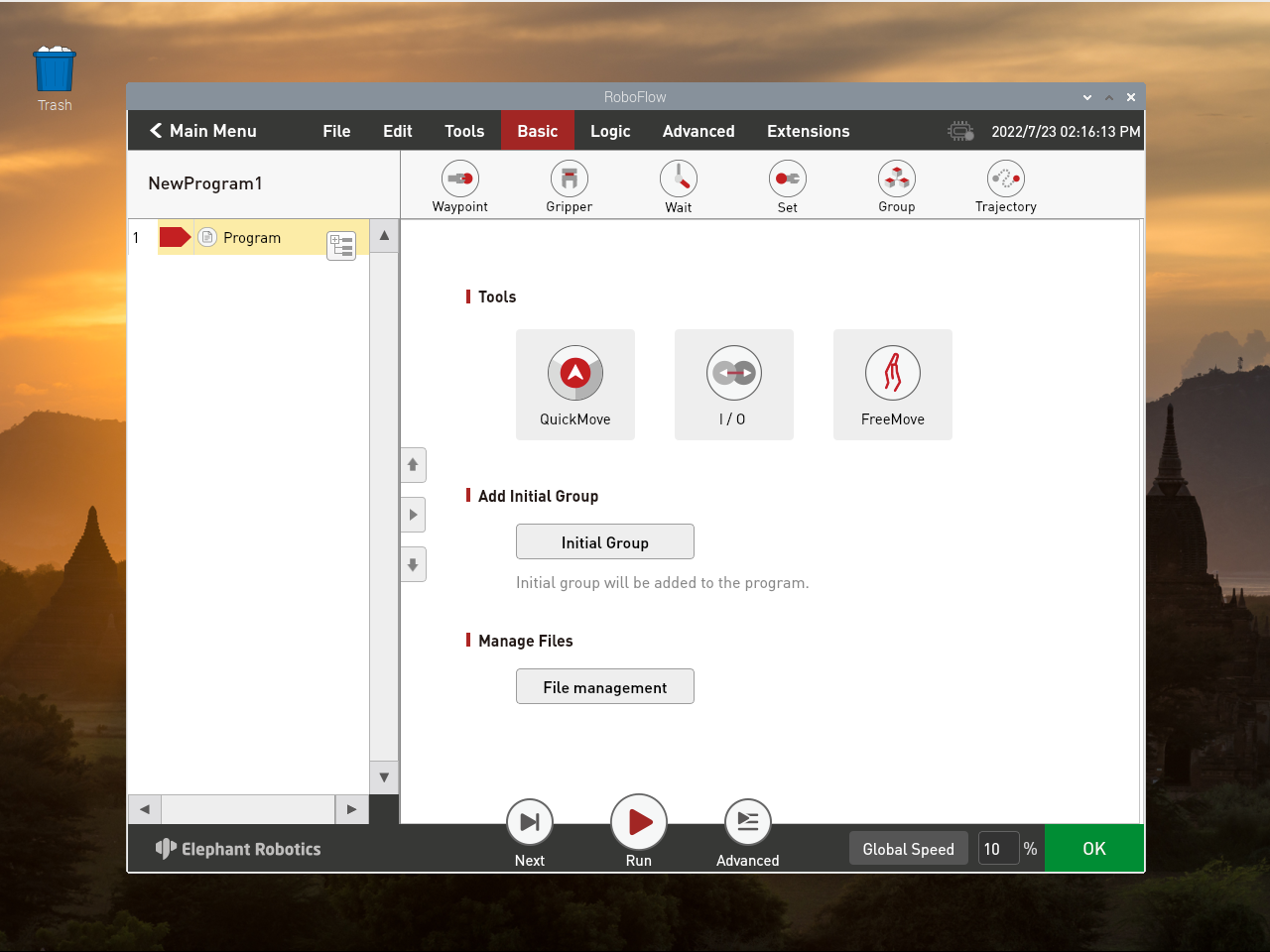
Set Speed 设置速度为70%(根据实际情况) Record Mode 录制模式为MoveJ(推荐)
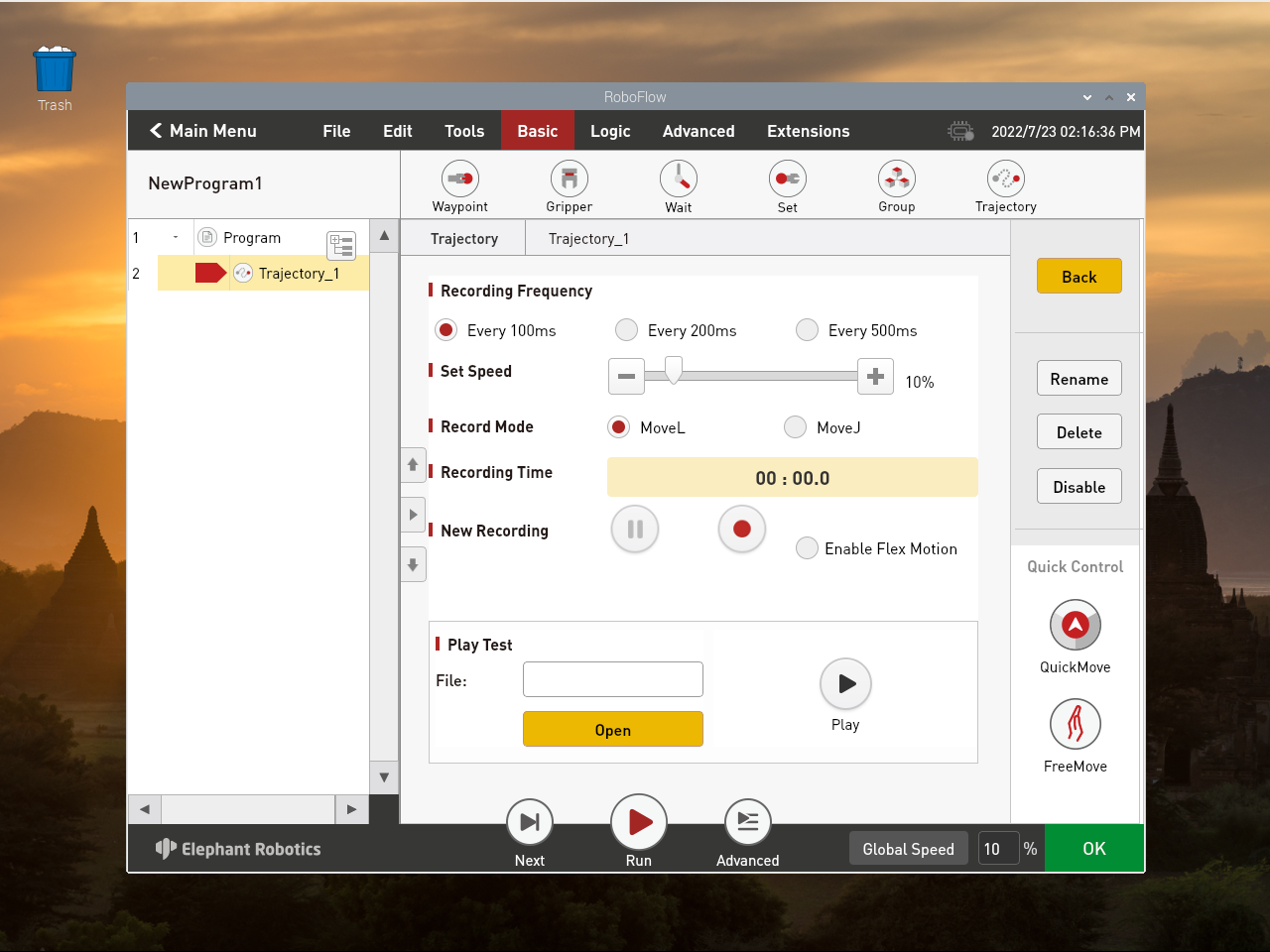
点击New Recording 开始录制中的红色圆点按钮,开始轨迹录制。
录制中可以结合FreeMove 自由移动(3.3.7 自由移动)去拖动轨迹,或者使用QuickMove 快速移动方式控制去录制轨迹
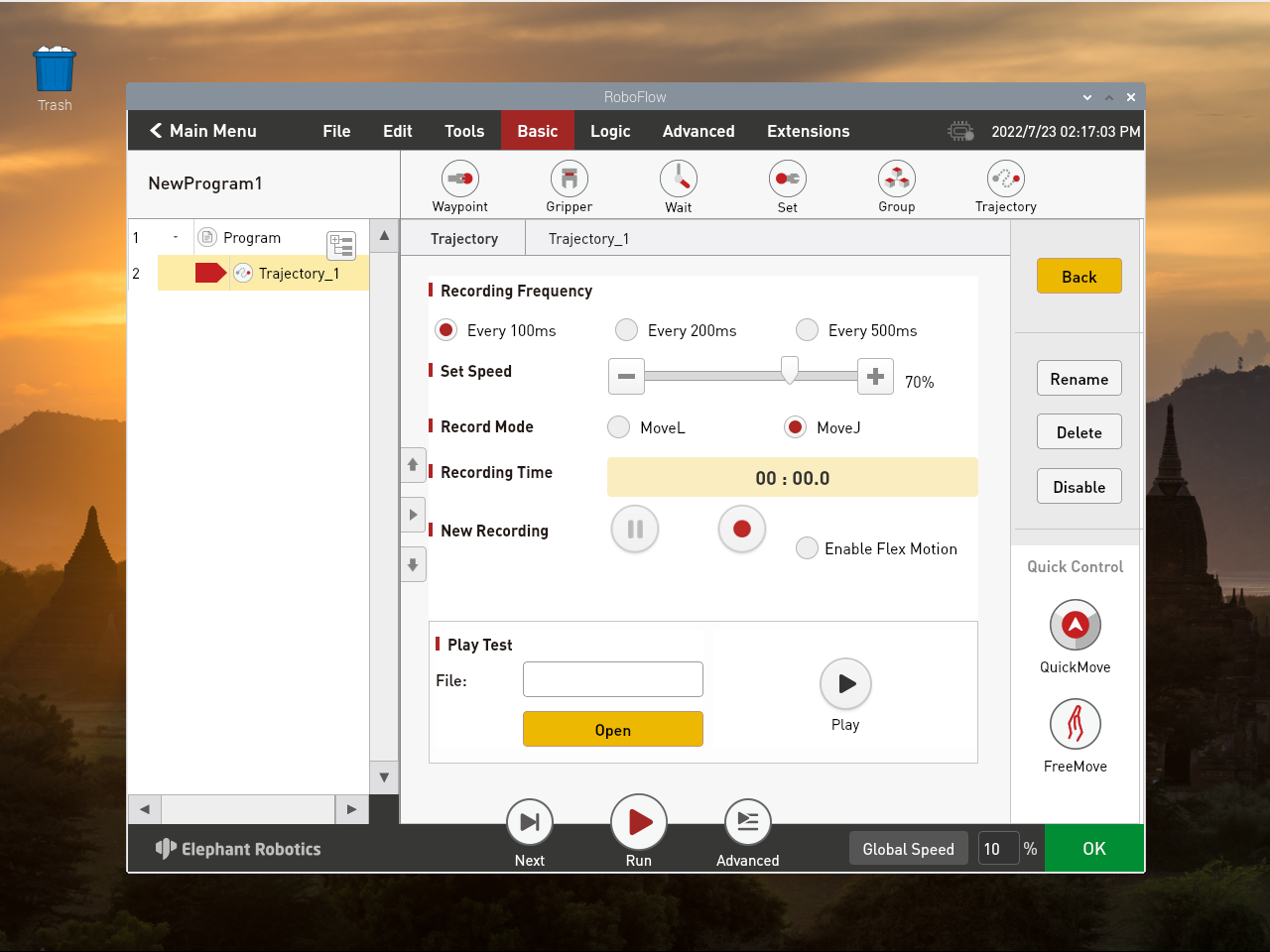
点击New Recording 开始录制中的红色方块点按钮,停止轨迹录制。
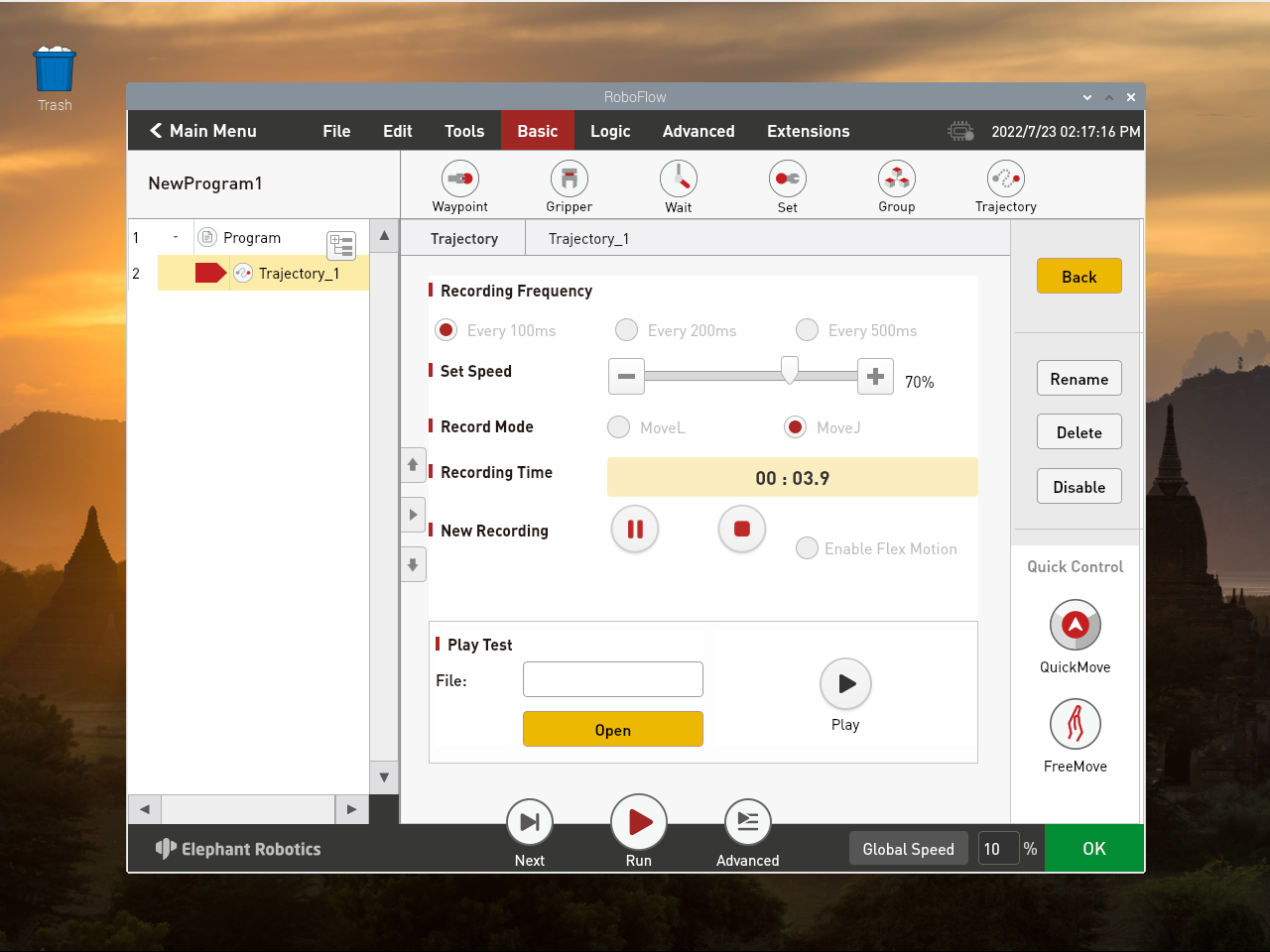
点击open 打开文件,打开对应的轨迹文件
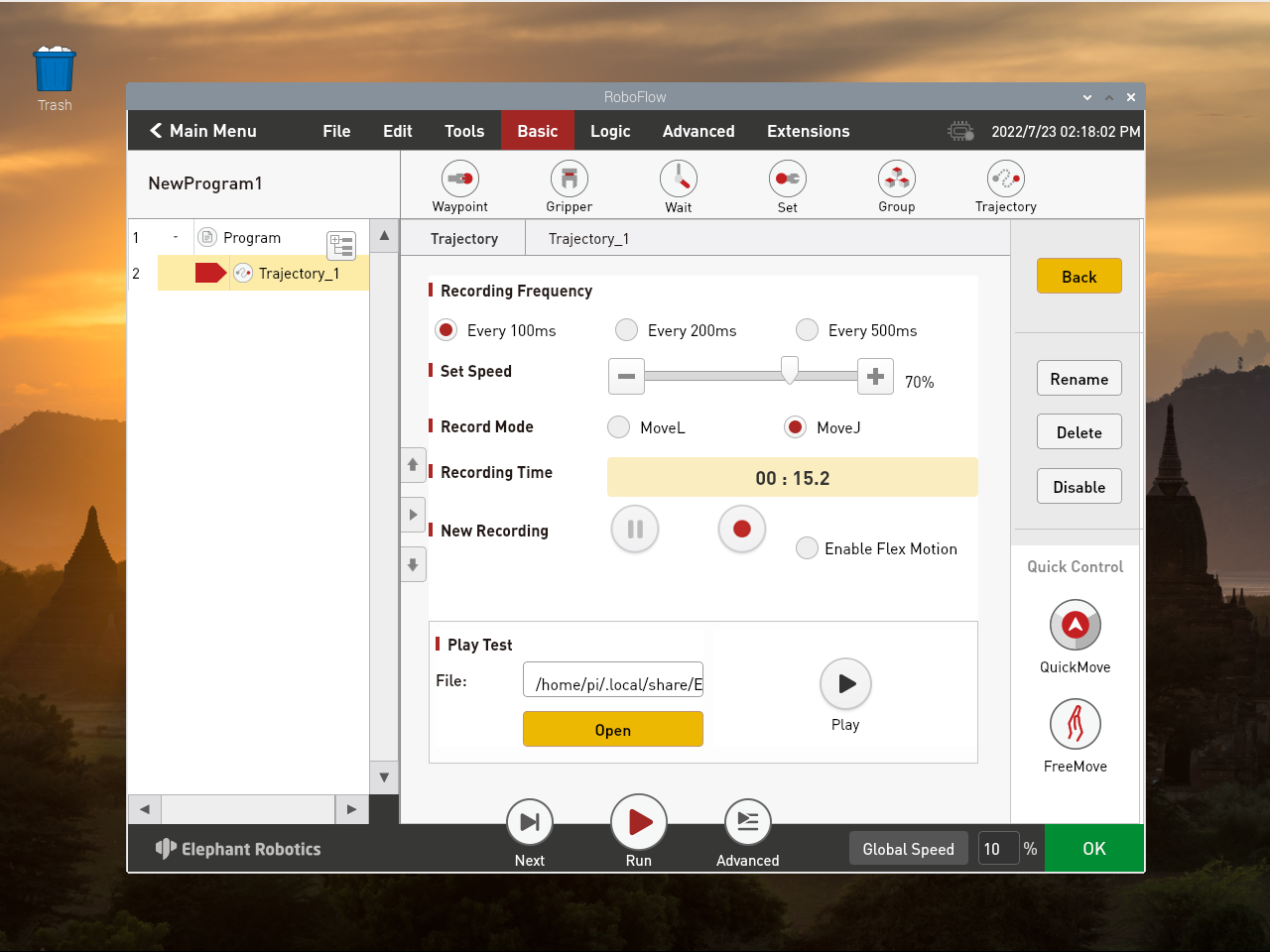
选中默认名字的trajectory.txt(默认新建的轨迹文件名字为trajectory.txt),点击OK
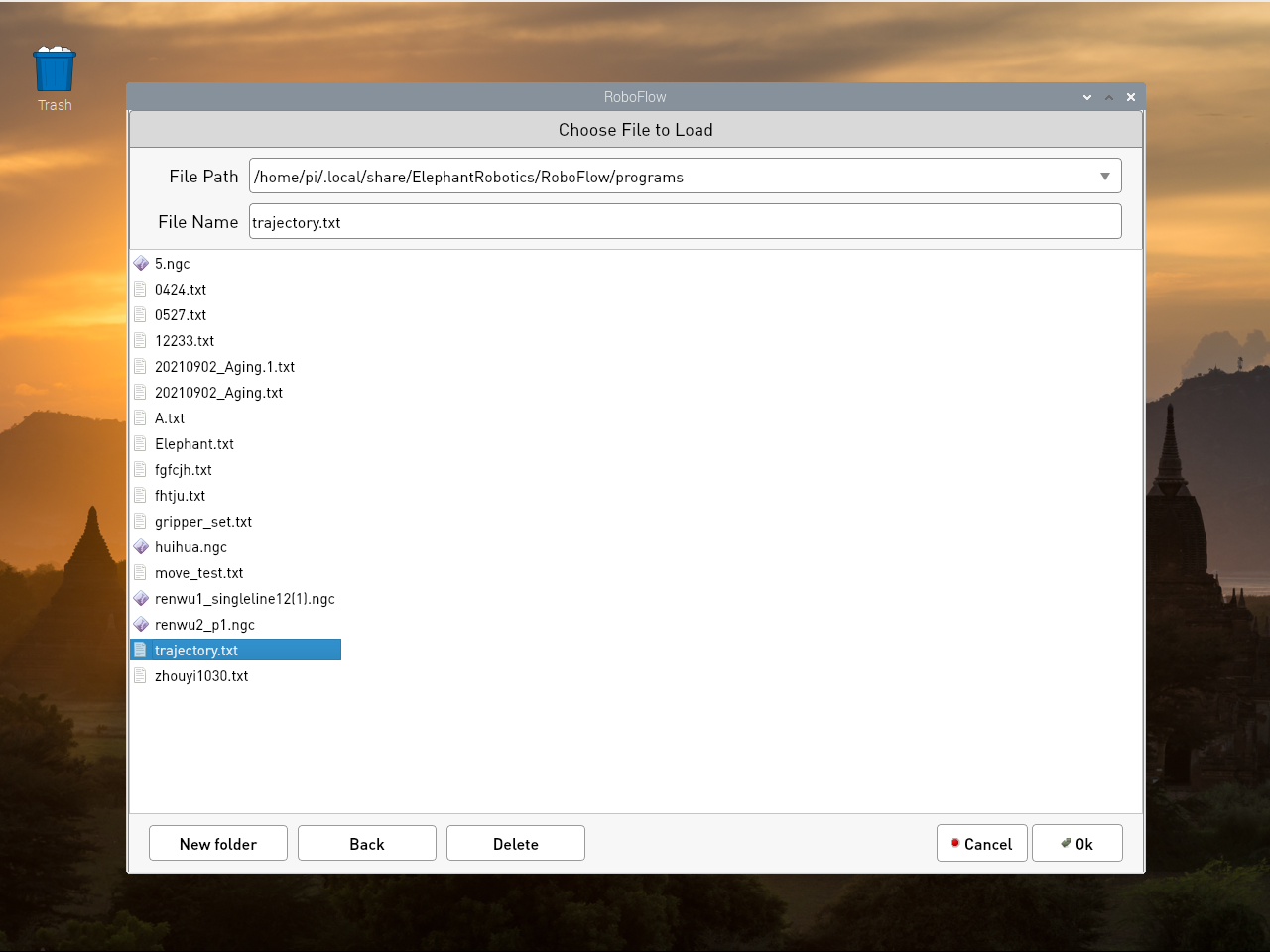
如果要修改录制的轨迹文件名字,需要在此文件夹中重命名(如果在home目录下看不到.local文件夹,Ctrl + H可以显示隐藏文件) 路径:/home/pi/.local/share/ElephantRobotics/RoboFlow/programs
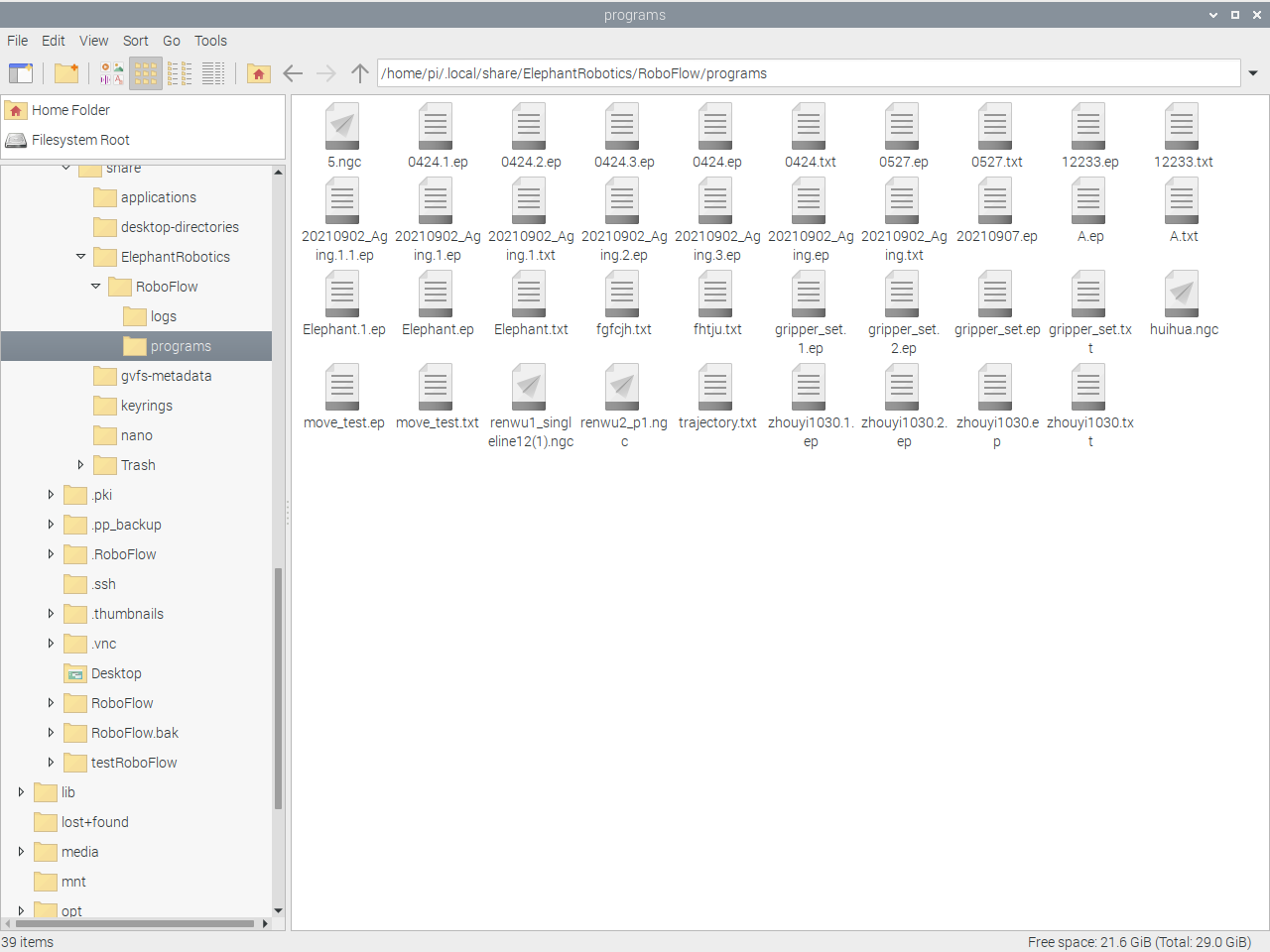
点击Play 播放录制的轨迹
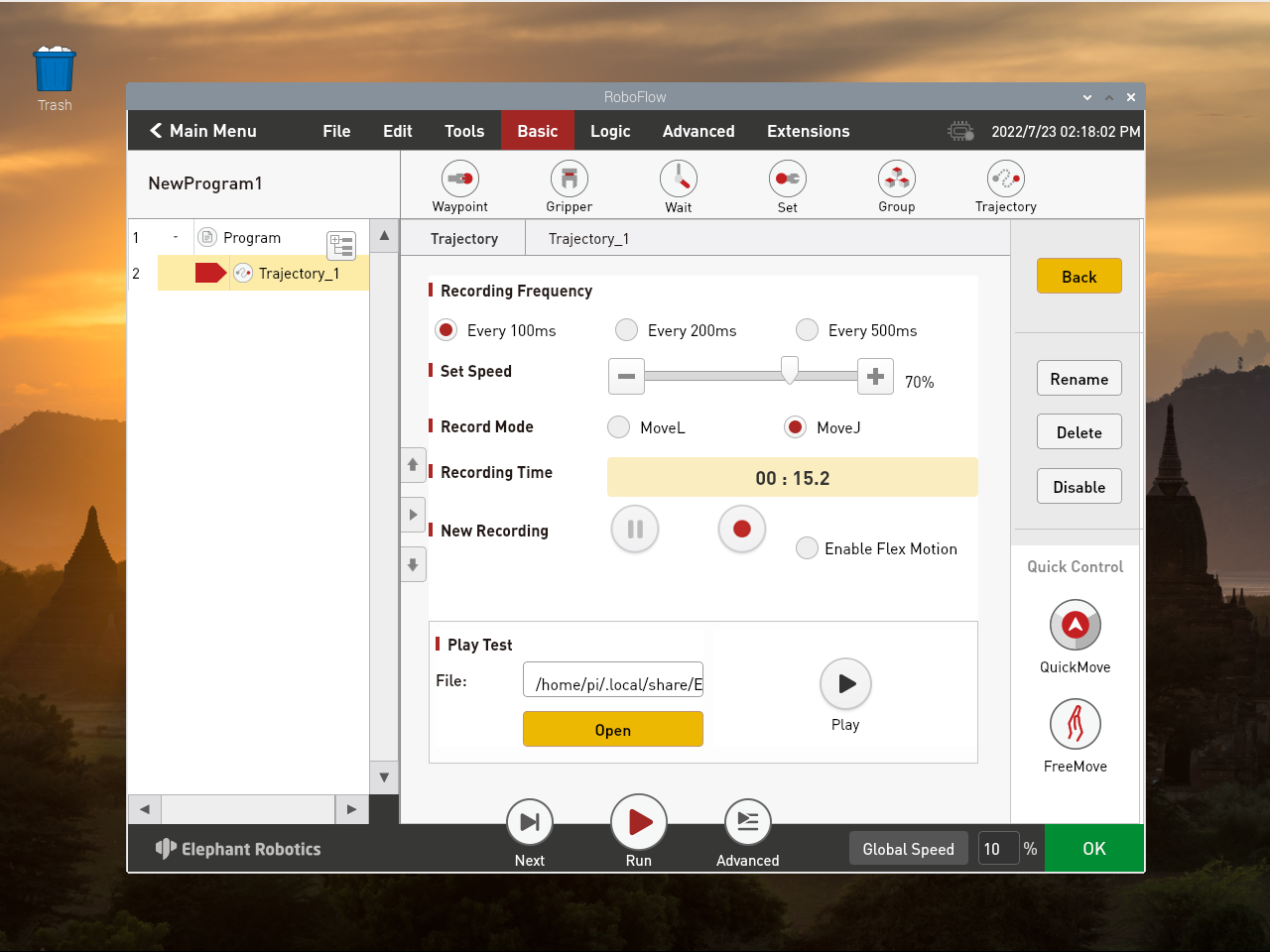
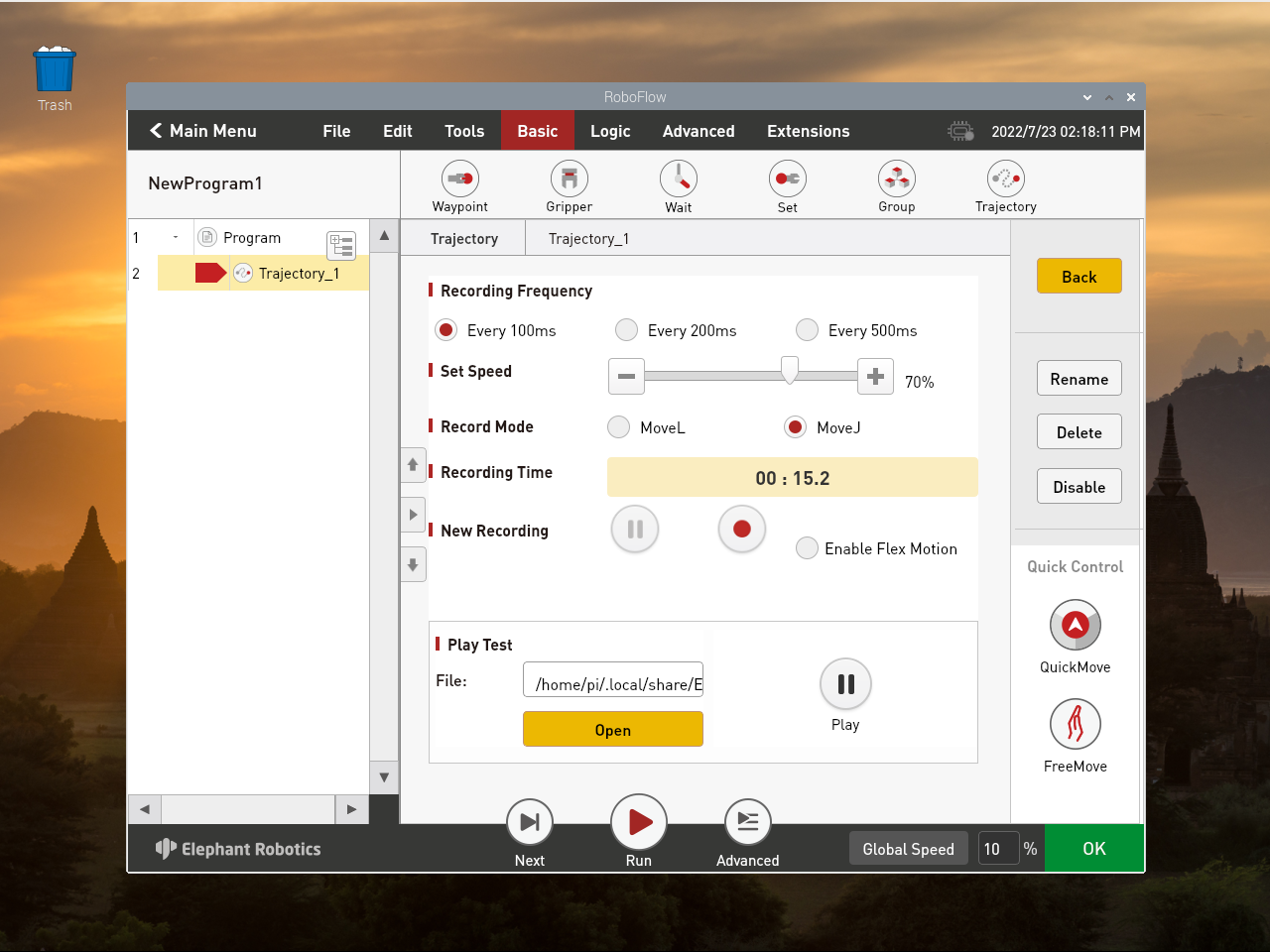
本章节主要介绍了RoboFlow的简单使用:如何登陆、控制机械臂需要做的准备,如何控制关节、坐标,详细使用说明请看RoboFlow 操作与编程手册